SST 콘솔 설정하기
SST 콘솔 설정하기
SST 콘솔을 설정하여 앱을 자동으로 배포하고 환경을 관리할 예정입니다.
먼저 여기에서 무료 계정을 만드세요.
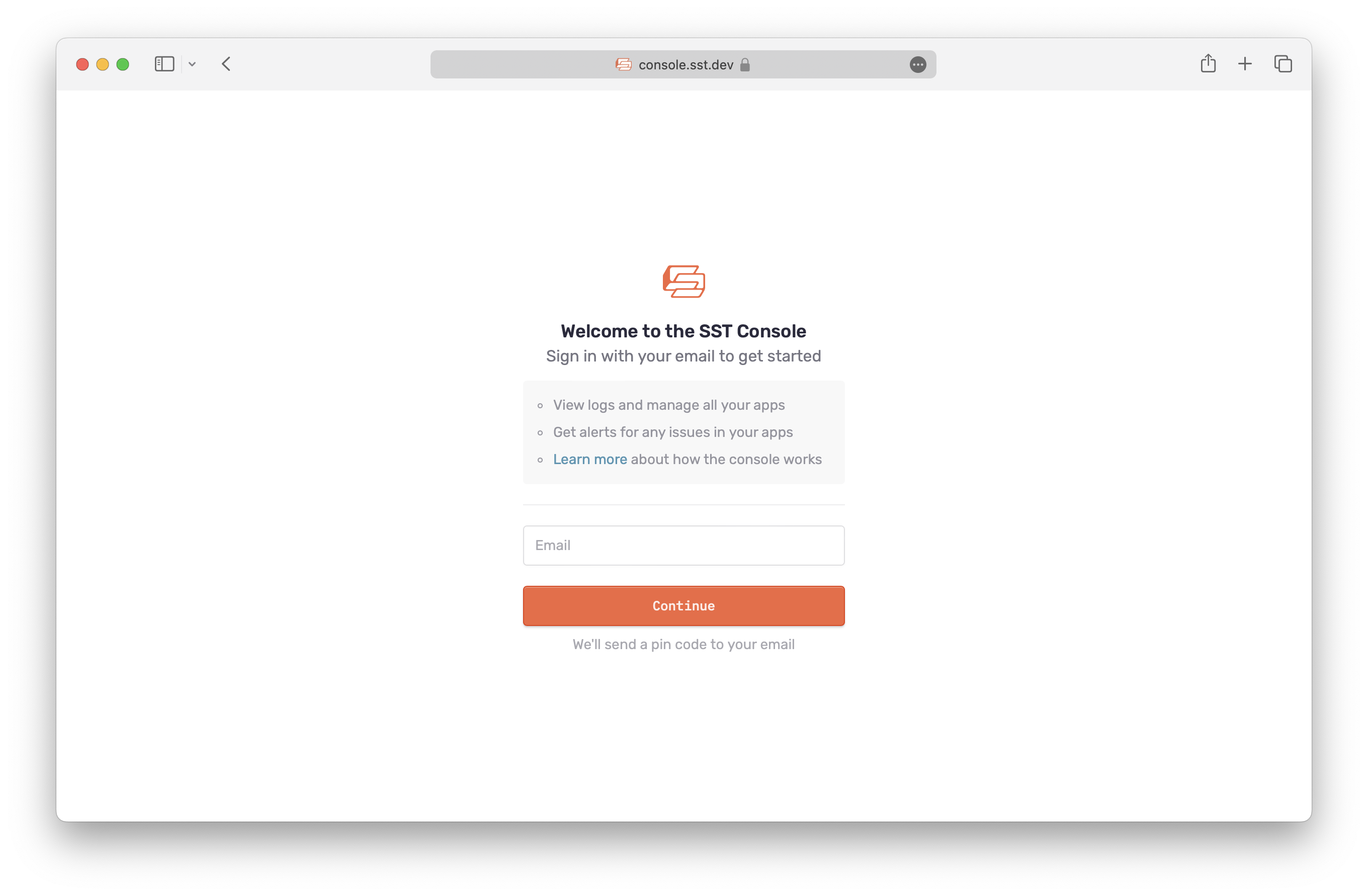
이제 워크스페이스를 생성합니다.
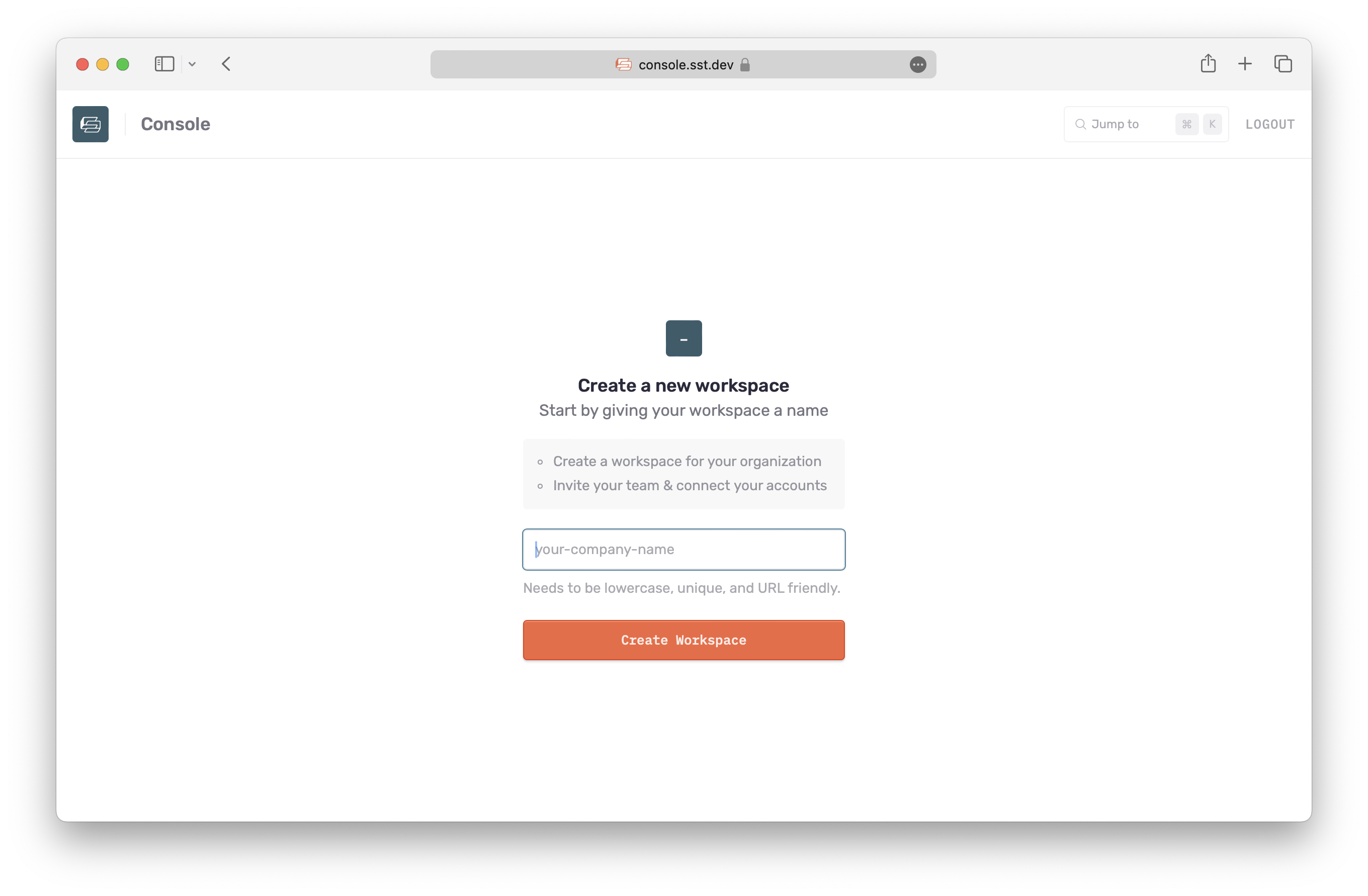
다음으로 AWS 계정을 연결합니다.
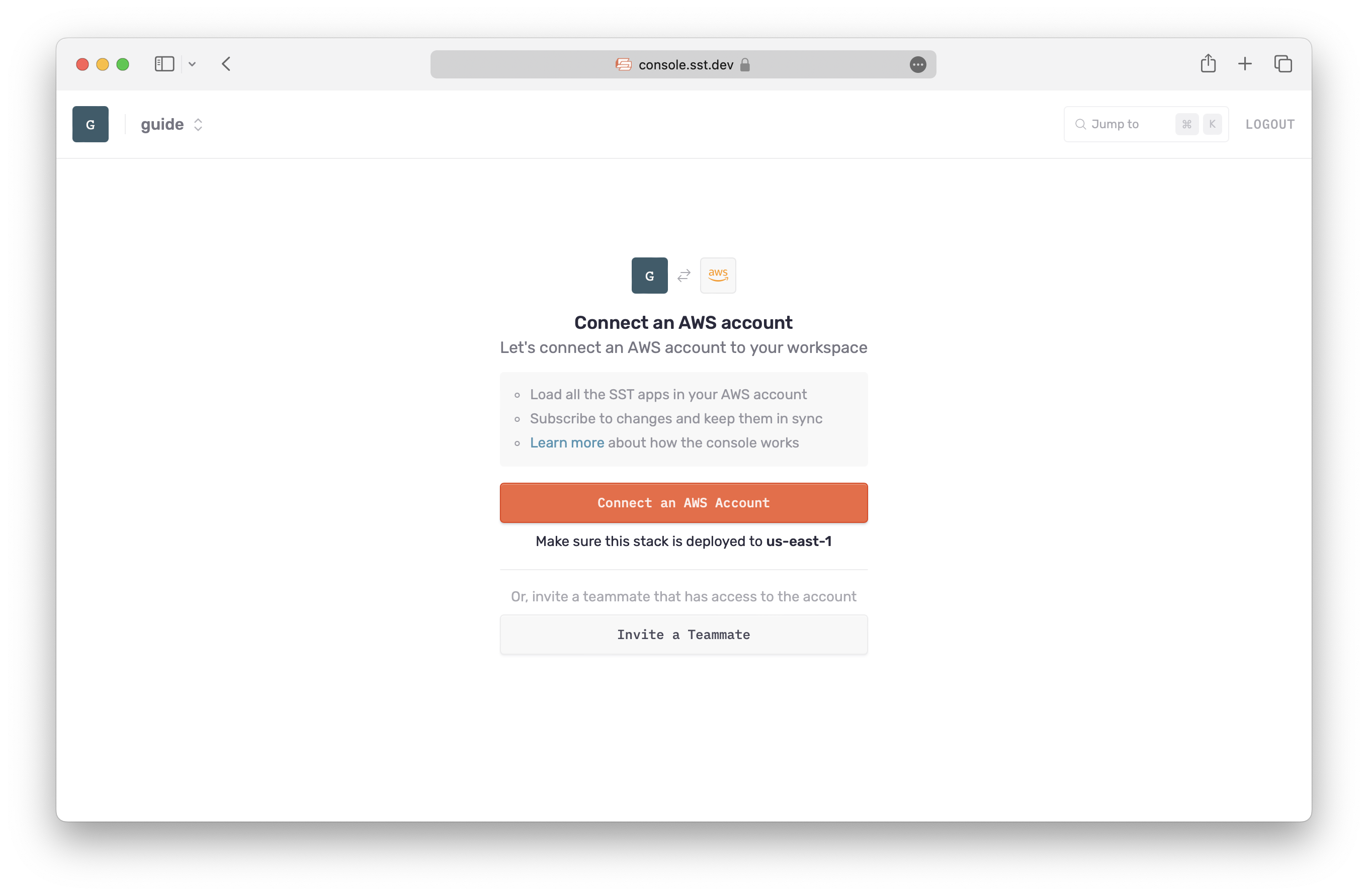
이 과정에서 AWS 콘솔로 이동하여 CloudFormation 스택을 생성하라는 메시지가 표시됩니다.
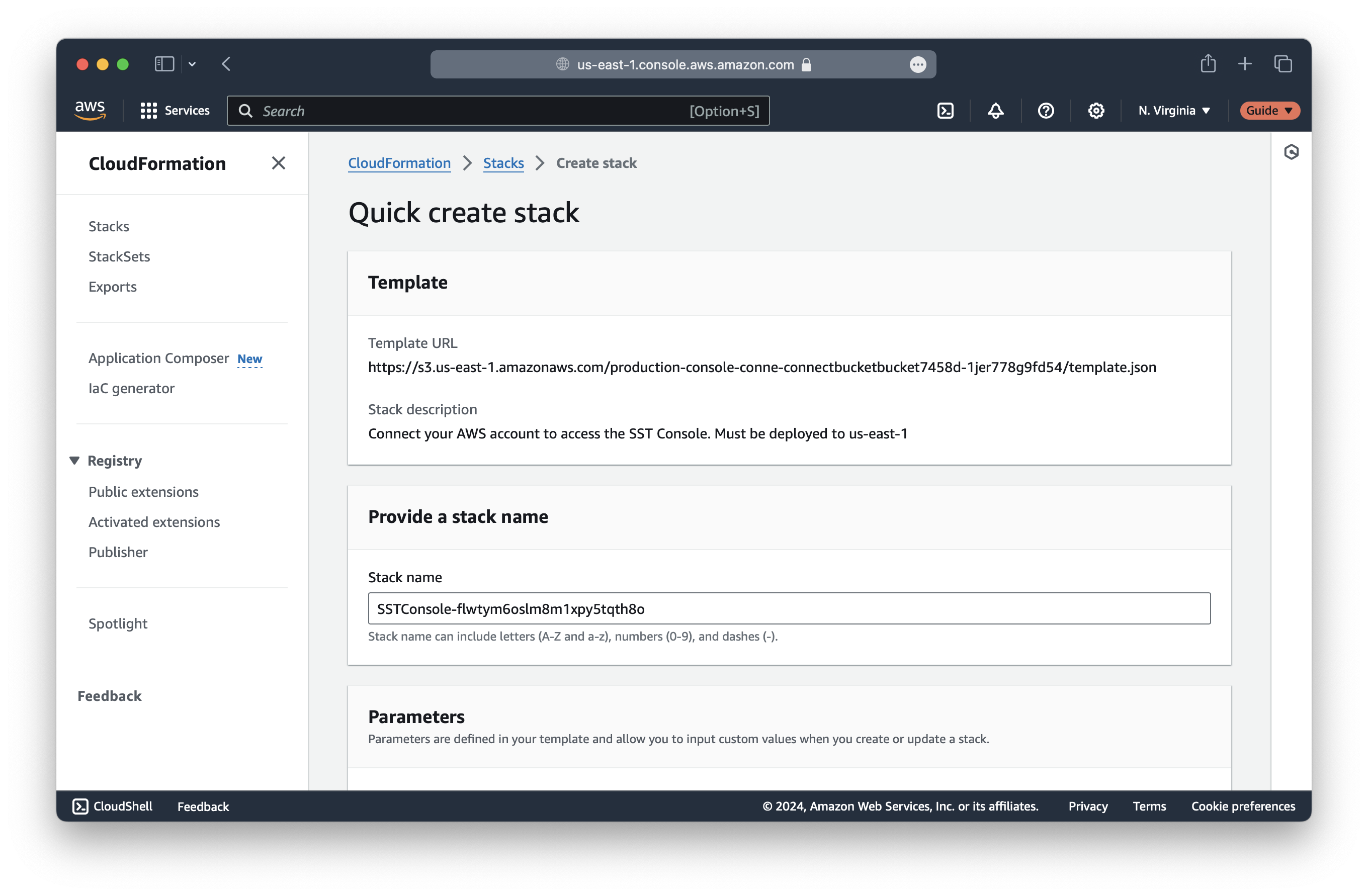
이 스택은 us-east-1 리전에 있어야 합니다. 오른쪽 상단의 드롭다운을 사용하여 올바른 리전인지 확인하세요.
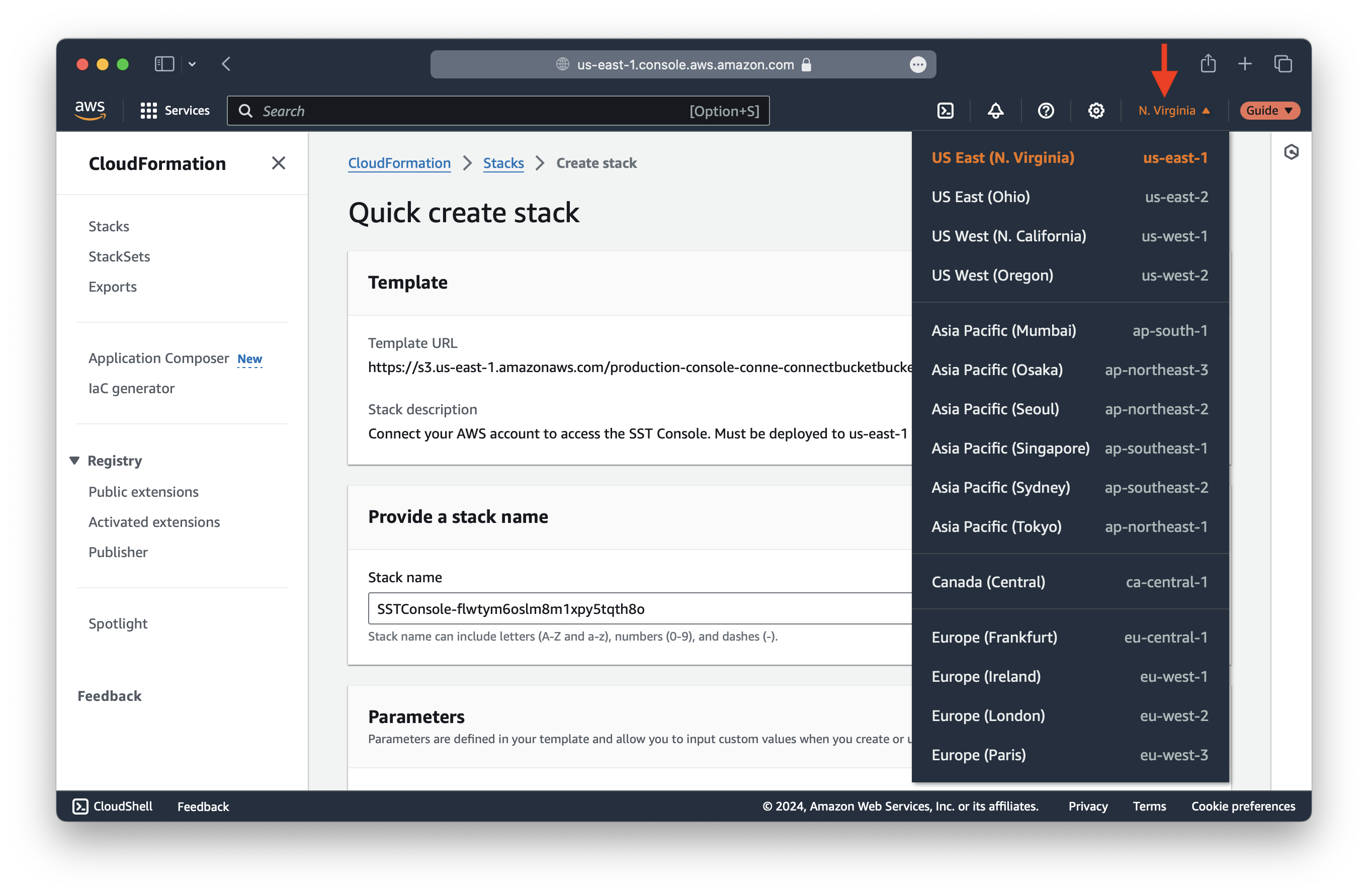
아래로 스크롤하여 하단의 체크박스를 확인하고 스택 생성을 클릭합니다.
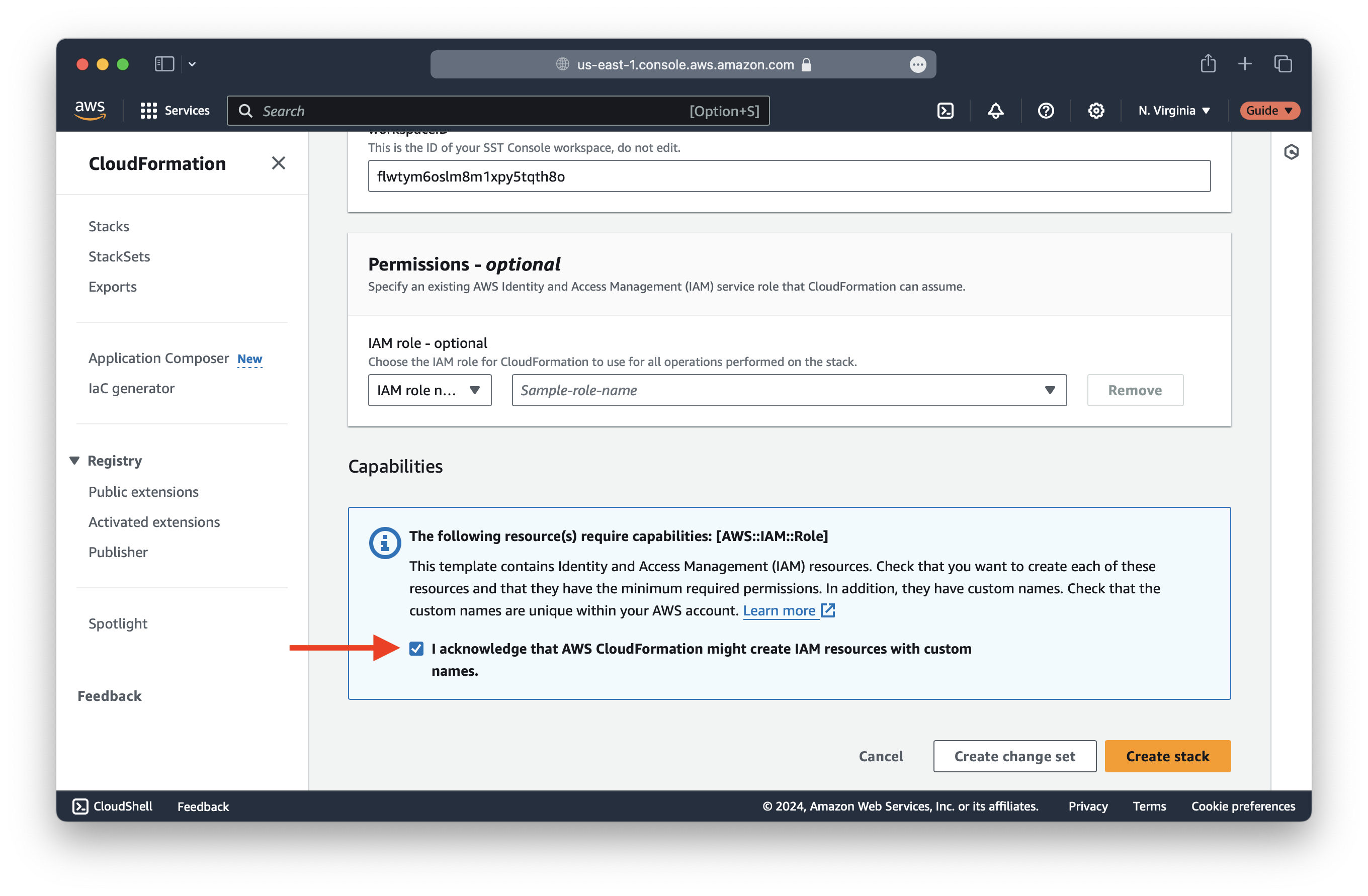
스택 생성에는 몇 분이 소요됩니다.
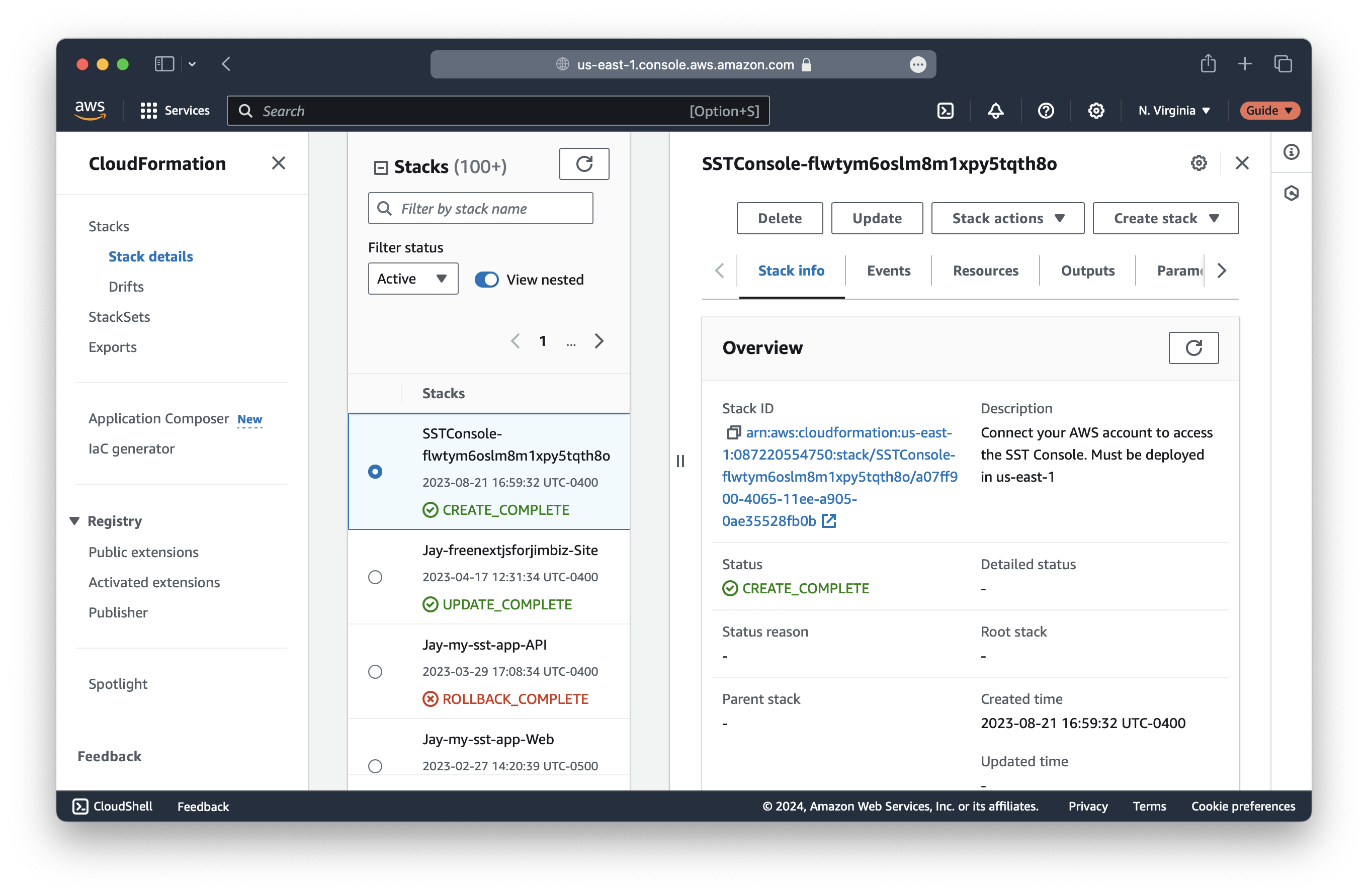
완료되면 SST 콘솔로 돌아갑니다. SST 앱을 스캔하는 데 약간의 시간이 걸립니다.
그동안 GitHub를 연결해 보겠습니다. 워크스페이스 관리를 클릭하고 아래로 스크롤하여 통합 섹션에서 GitHub를 활성화합니다.
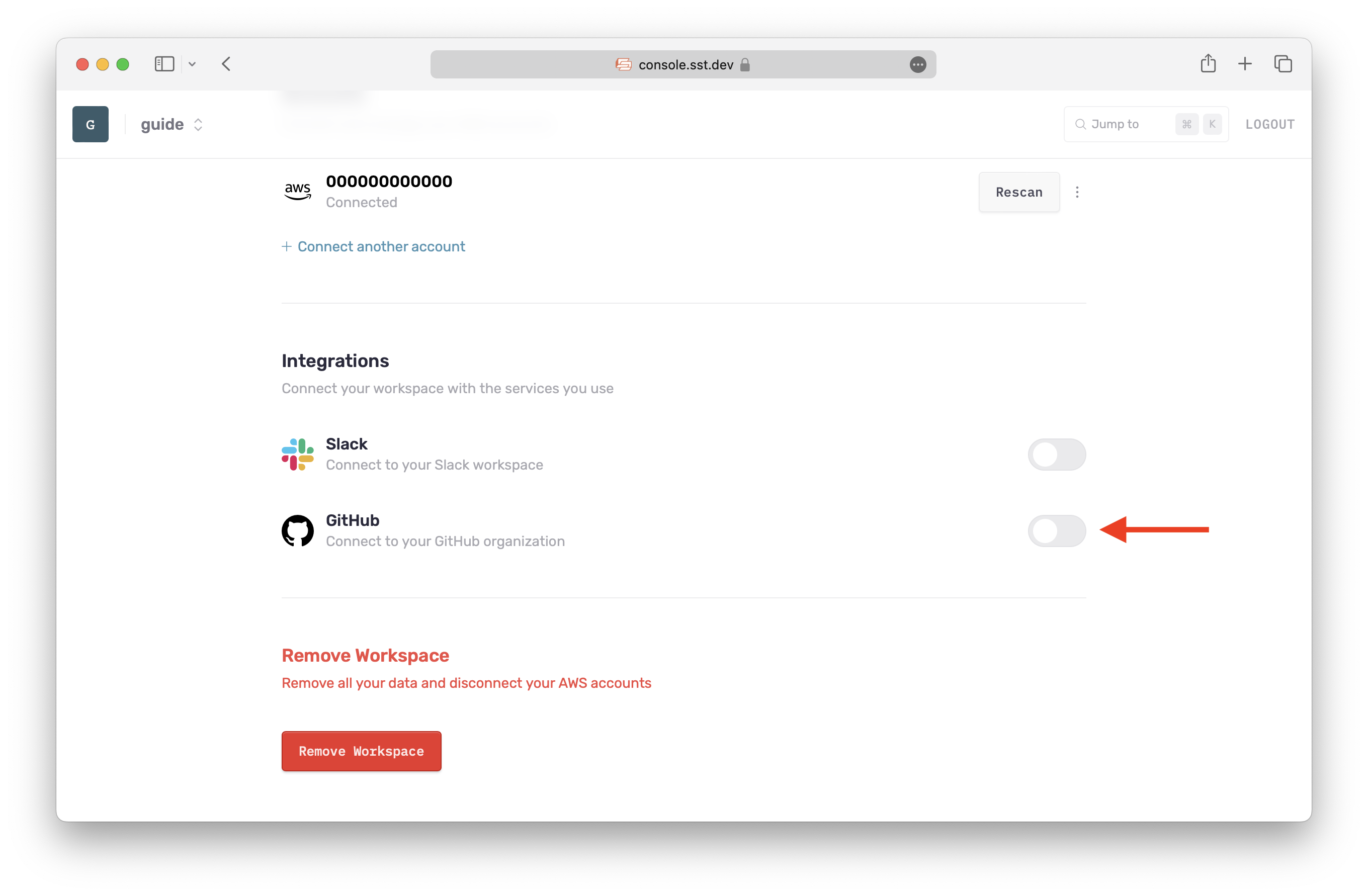
SST 콘솔 통합을 설치할 위치를 선택하라는 메시지가 표시됩니다. 개인 계정이나 소속된 조직 중 하나를 선택할 수 있습니다. 여기서는 노트 앱 리포지토리가 생성된 위치를 선택합니다.
설치할 위치를 선택한 후 아래로 스크롤하여 설치를 클릭합니다.
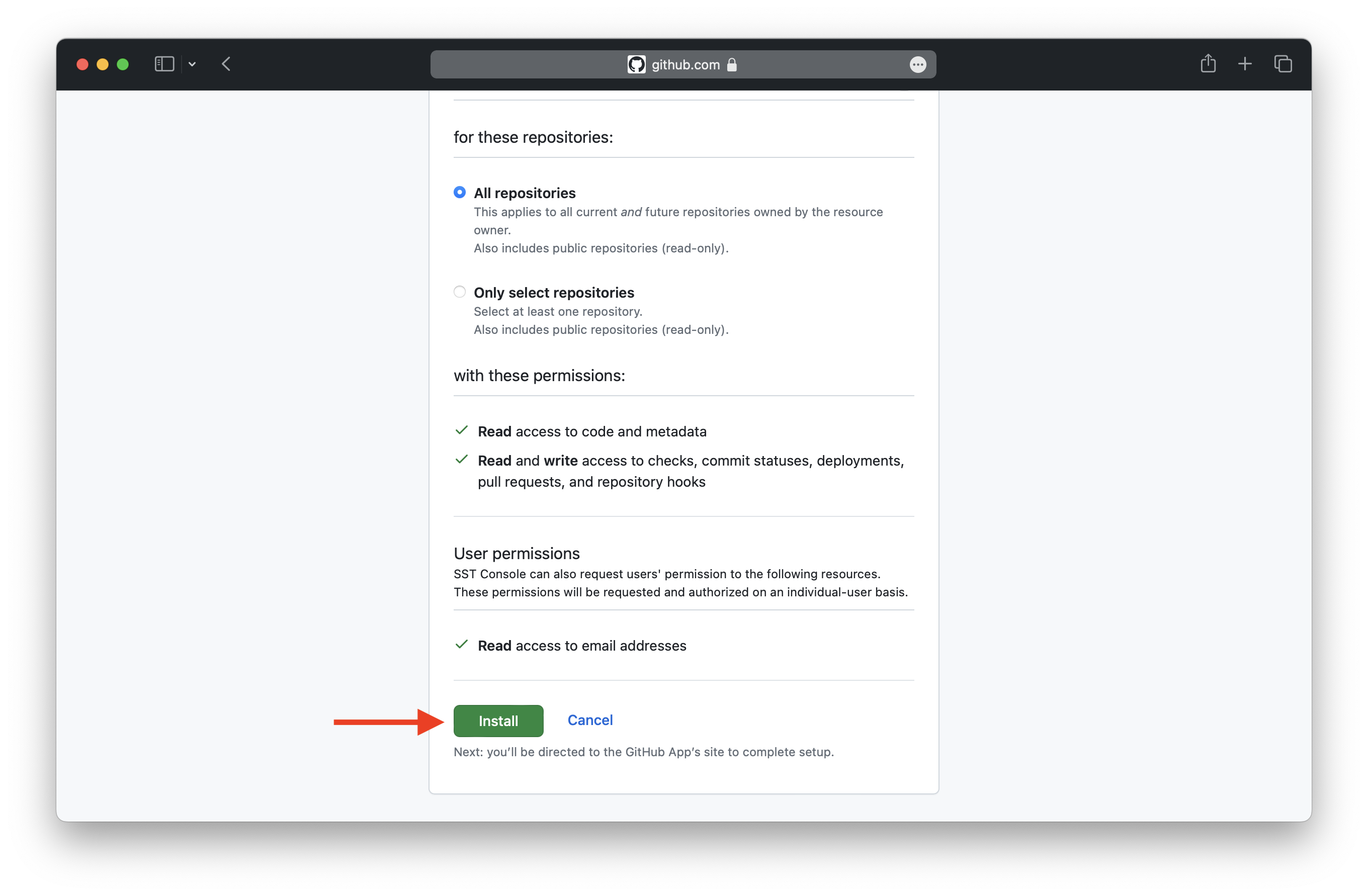
이제 GitHub 통합이 활성화되었습니다. SST 콘솔이 AWS 계정 스캔을 마쳤다면 노트 앱과 개인 스테이지가 표시될 것입니다.
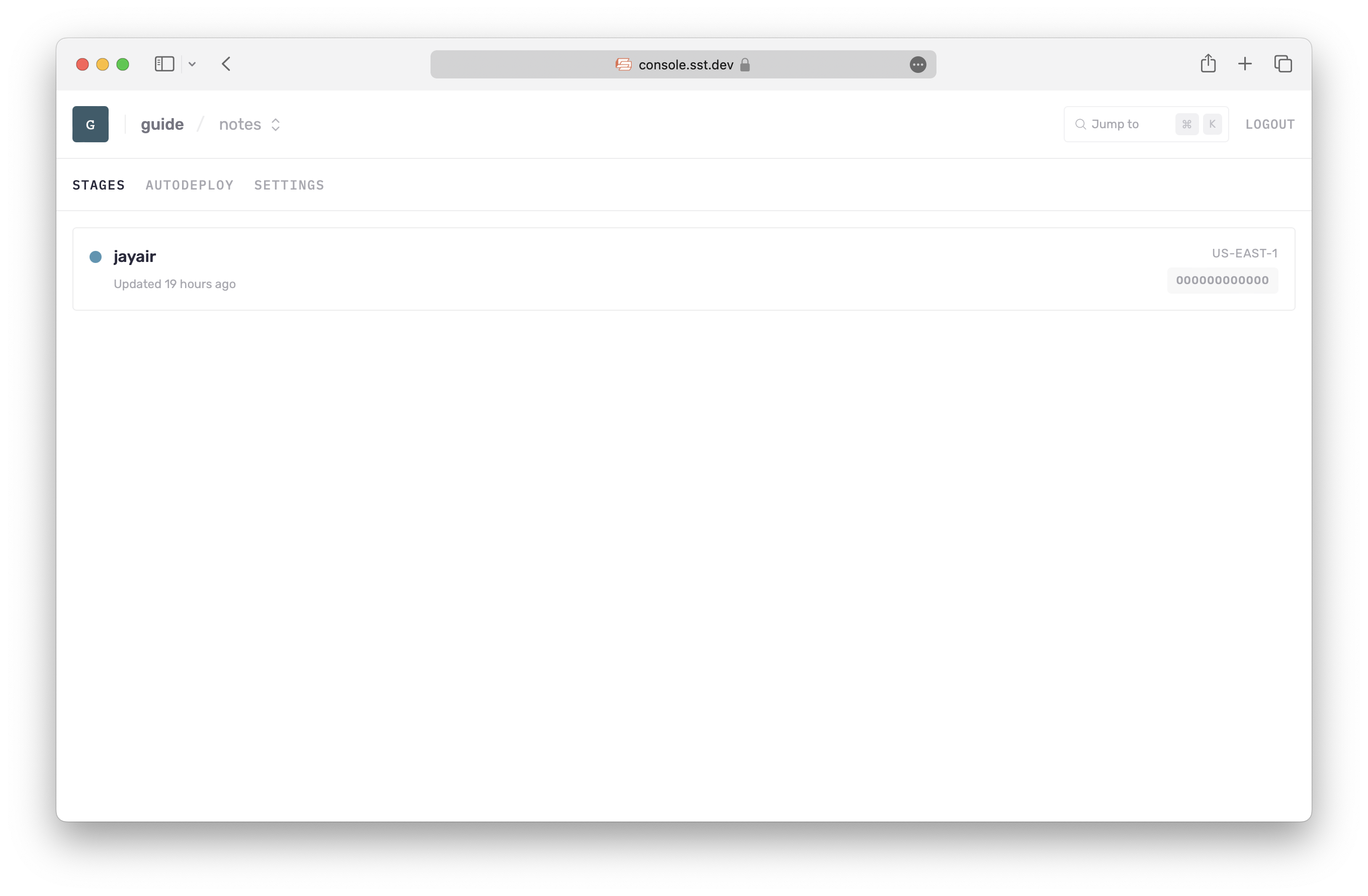
여기서 스테이지의 리소스, 함수의 로그, 감지된 문제 등을 확인할 수 있습니다. 지금은 설정 > 자동 배포로 이동하여 리포지토리를 선택하고 선택을 클릭합니다.
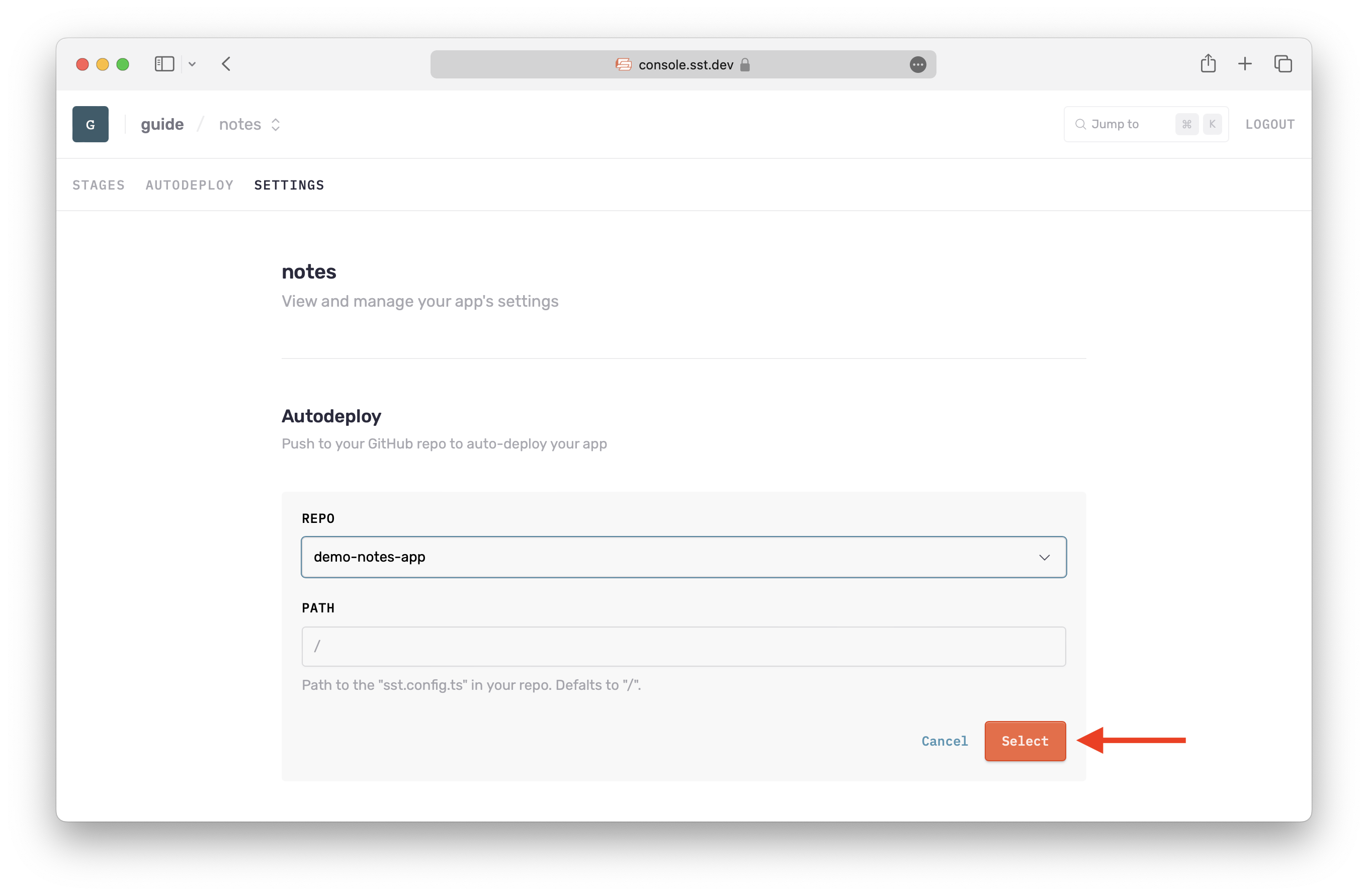
몇 가지 환경을 생성합니다. 이는 SST 콘솔이 앱을 자동으로 배포할 시기를 알려줍니다.
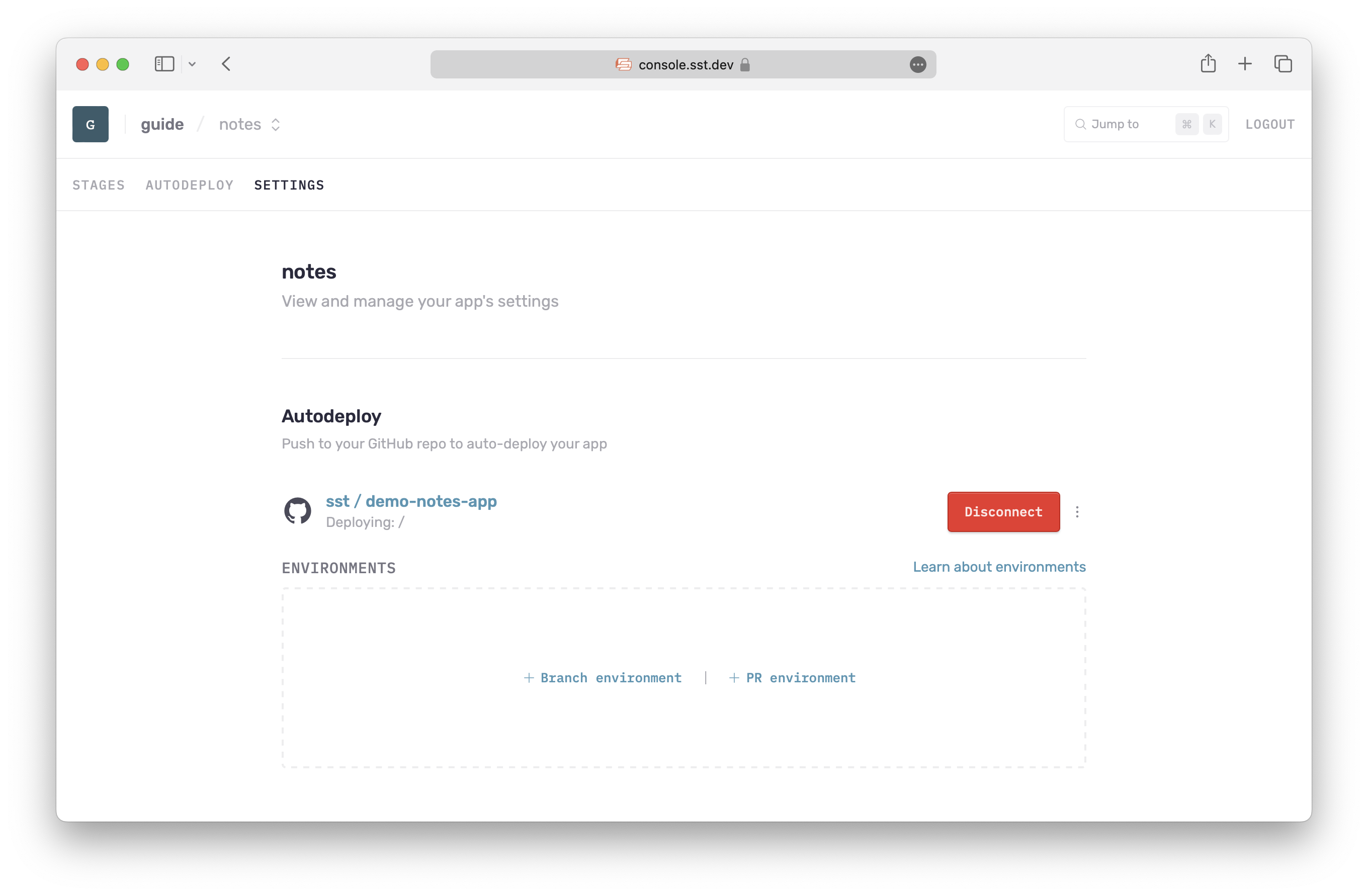
두 가지 환경을 생성할 예정입니다. 먼저 브랜치 환경을 생성합니다. 이름으로 production을 사용하고 AWS 계정을 선택한 후 환경 추가를 클릭합니다.
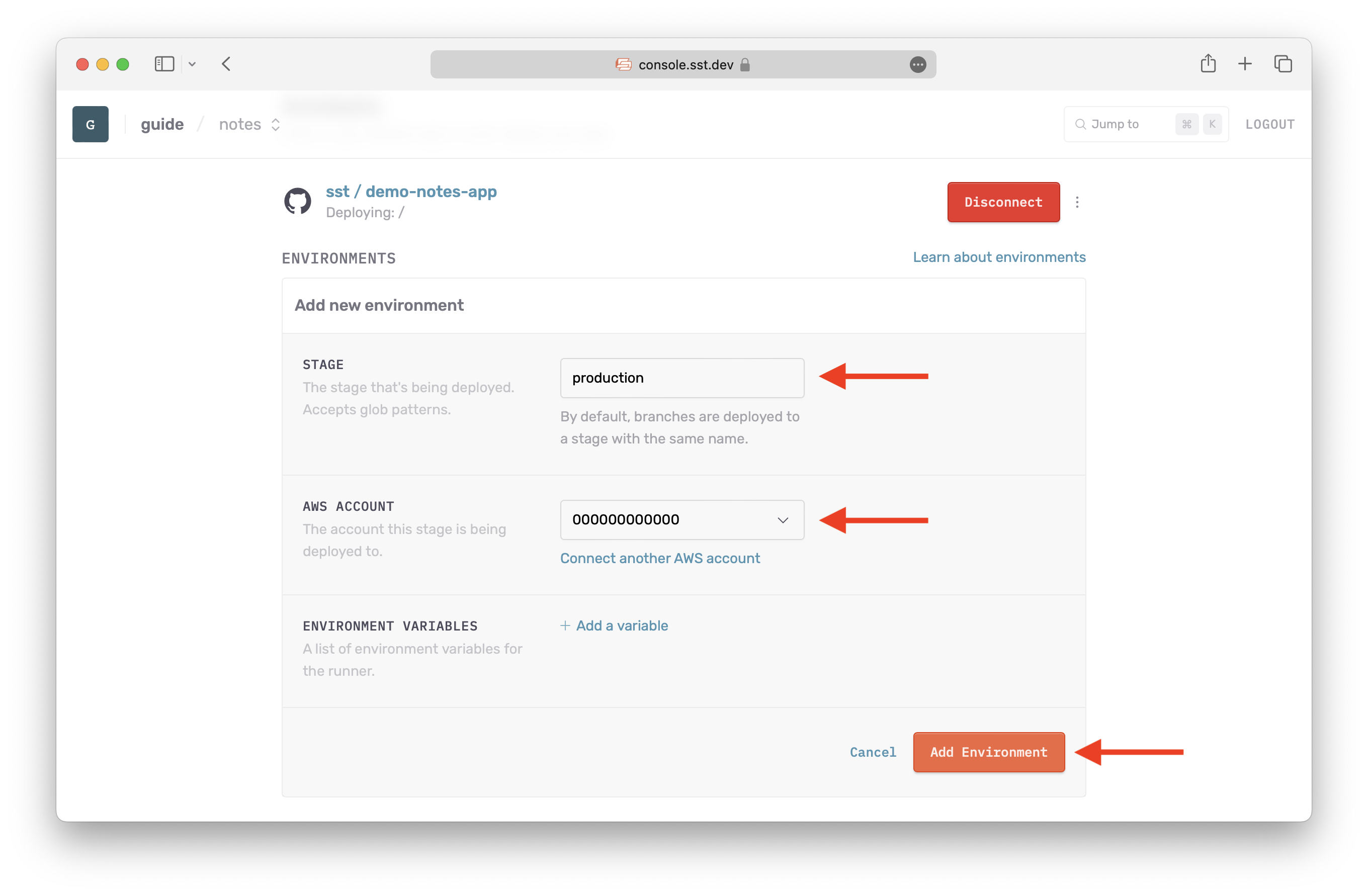
동일한 방식으로 PR 환경도 생성합니다.
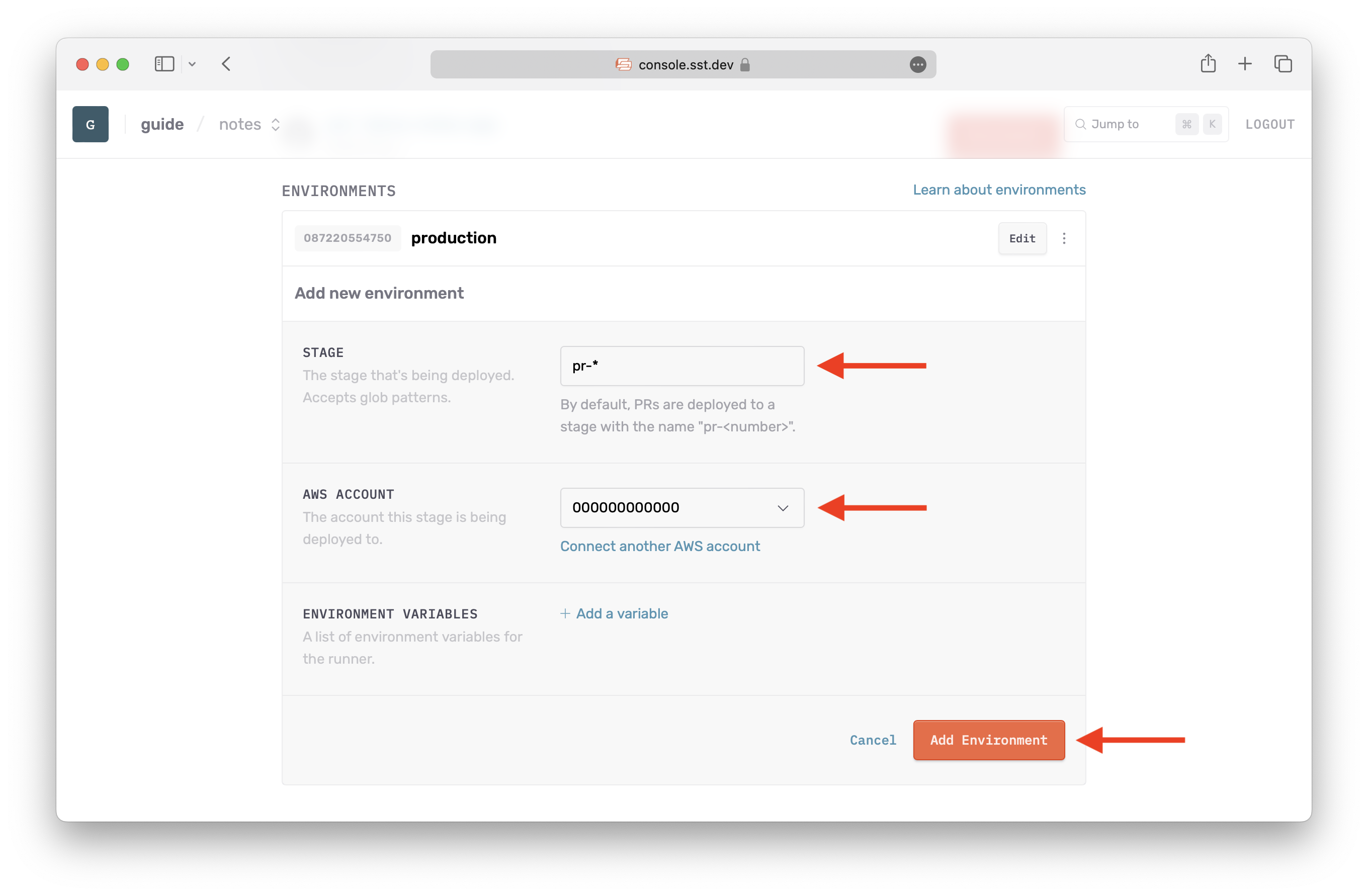
위의 두 환경은 SST 콘솔에게 production이라는 이름의 스테이지나 pr-로 시작하는 스테이지를 지정된 AWS 계정에 자동으로 배포하라고 알려줍니다. 기본적으로 스테이지 이름은 브랜치 이름에서 유래됩니다.
따라서 production이라는 브랜치에 _git push_를 하면 SST 콘솔이 해당 스테이지를 production으로 자동 배포합니다.
이제 다음 단계로 넘어가겠습니다.
For help and discussion
Comments on this chapter