노트 폼 렌더링하기
노트 폼 렌더링하기
이제 useEffect 메서드를 사용해 노트를 불러오는 컨테이너를 만들었으니, 노트를 수정할 폼을 렌더링해 보겠습니다.

src/containers/Notes.tsx의 플레이스홀더 return 문을 다음 코드로 교체하세요.
function validateForm() {
return content.length > 0;
}
function formatFilename(str: string) {
return str.replace(/^\w+-/, "");
}
function handleFileChange(event: React.ChangeEvent<HTMLInputElement>) {
if (event.currentTarget.files === null) return;
file.current = event.currentTarget.files[0];
}
async function handleSubmit(event: React.FormEvent<HTMLFormElement>) {
let attachment;
event.preventDefault();
if (file.current && file.current.size > config.MAX_ATTACHMENT_SIZE) {
alert(
`파일 크기는 ${
config.MAX_ATTACHMENT_SIZE / 1000000
} MB 이하로 선택해 주세요.`
);
return;
}
setIsLoading(true);
}
async function handleDelete(event: React.FormEvent<HTMLFormElement>) {
event.preventDefault();
const confirmed = window.confirm(
"이 노트를 삭제하시겠습니까?"
);
if (!confirmed) {
return;
}
setIsDeleting(true);
}
return (
<div className="Notes">
{note && (
<Form onSubmit={handleSubmit}>
<Stack gap={3}>
<Form.Group controlId="content">
<Form.Control
size="lg"
as="textarea"
value={content}
onChange={(e) => setContent(e.target.value)}
/>
</Form.Group>
<Form.Group className="mt-2" controlId="file">
<Form.Label>첨부 파일</Form.Label>
{note.attachment && (
<p>
<a
target="_blank"
rel="noopener noreferrer"
href={note.attachmentURL}
>
{formatFilename(note.attachment)}
</a>
</p>
)}
<Form.Control onChange={handleFileChange} type="file" />
</Form.Group>
<Stack gap={1}>
<LoaderButton
size="lg"
type="submit"
isLoading={isLoading}
disabled={!validateForm()}
>
저장
</LoaderButton>
<LoaderButton
size="lg"
variant="danger"
onClick={handleDelete}
isLoading={isDeleting}
>
삭제
</LoaderButton>
</Stack>
</Stack>
</Form>
)}
</div>
);
 이 작업을 완료하기 위해
이 작업을 완료하기 위해 Notes 컴포넌트 함수 상단의 상태와 참조 선언 아래에 isLoading과 isDeleting을 추가하세요.
const [isLoading, setIsLoading] = useState(false);
const [isDeleting, setIsDeleting] = useState(false);

const [note, setNote] 정의를 올바른 타입으로 교체하세요.
const [note, setNote] = useState<null | NoteType>(null);

src/containers/Notes.css에 다음 스타일을 추가하세요.
.Notes form textarea {
height: 300px;
font-size: 1.5rem;
}
 마지막으로 필요한 모듈을 임포트하세요.
마지막으로 필요한 모듈을 임포트하세요.
import config from "../config";
import Form from "react-bootstrap/Form";
import { NoteType } from "../types/note";
import Stack from "react-bootstrap/Stack";
import LoaderButton from "../components/LoaderButton";
import "./Notes.css";
여기서 몇 가지 작업을 수행했습니다:
-
note상태 변수가 설정된 경우에만 폼을 렌더링합니다. -
폼 내부에서
note.attachment를 사용해 첨부 파일을 조건부로 렌더링합니다. -
업로드 시 파일명에 추가한 타임스탬프를 제거하고
formatFilename을 사용해 첨부 파일 URL을 포맷합니다. -
사용자가 노트를 삭제할 수 있도록 삭제 버튼을 추가했습니다. 그리고 제출 버튼과 마찬가지로 호출이 진행 중임을 나타내는 플래그가 필요합니다. 이를
isDeleting이라고 합니다. -
NewNote컴포넌트에서와 동일한 방식으로 파일 입력을 통해 첨부 파일을 처리합니다. -
삭제 버튼은 브라우저의
confirm대화 상자를 사용해 사용자에게 삭제 여부를 확인합니다.
이제 브라우저로 전환하면 노트가 로드된 것을 확인할 수 있습니다.
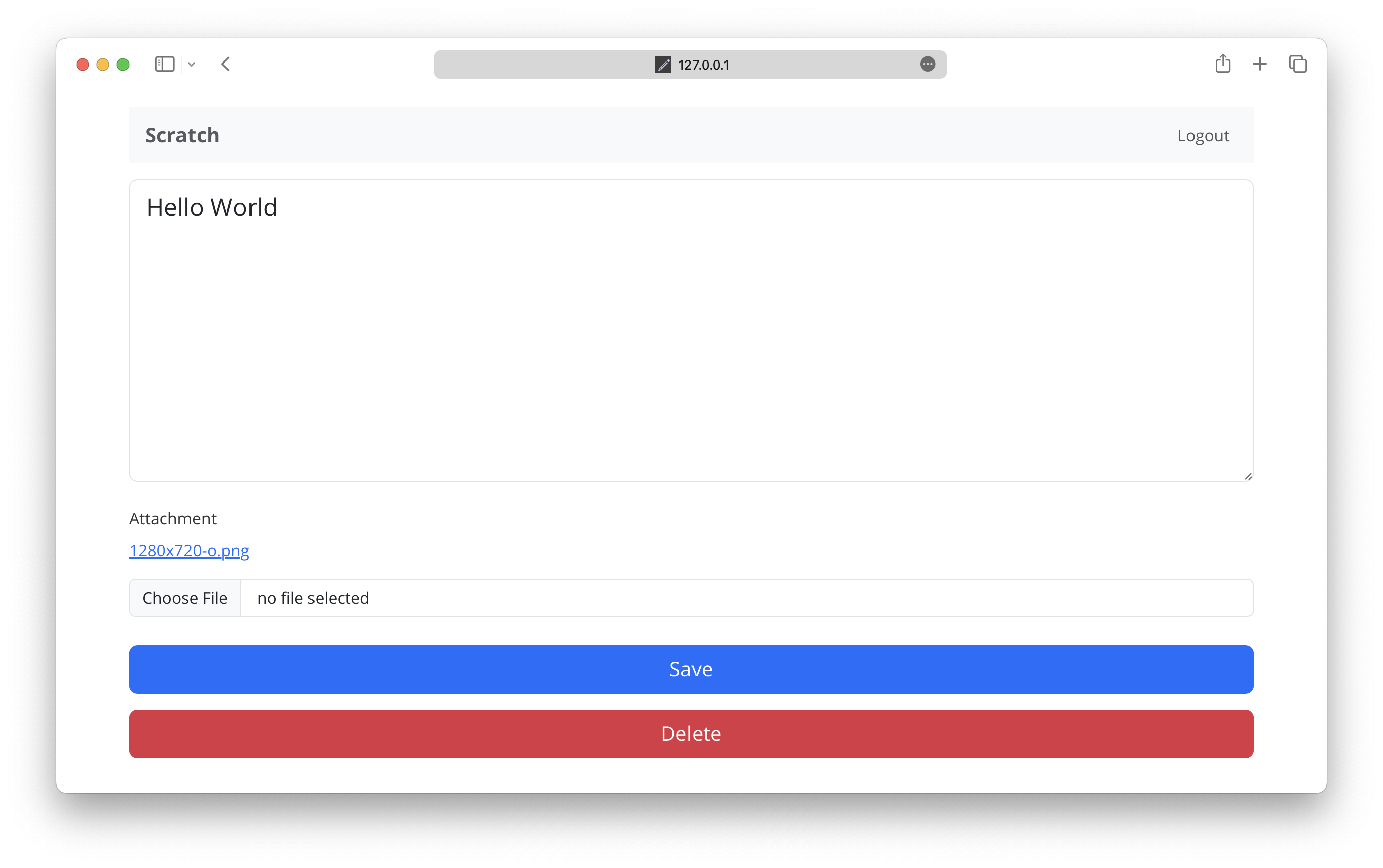
다음으로, 노트에 변경 사항을 저장하는 방법을 살펴보겠습니다.
For help and discussion
Comments on this chapter