회원가입 폼 만들기
회원가입 폼 만들기
사용자의 이메일과 비밀번호를 입력받을 회원가입 폼을 만들어 보겠습니다.
컨테이너 추가하기

src/containers/Signup.tsx에 새로운 컨테이너를 생성하고 다음 내용을 추가합니다.
import React, { useState } from "react";
import Form from "react-bootstrap/Form";
import Stack from "react-bootstrap/Stack";
import { useNavigate } from "react-router-dom";
import { useFormFields } from "../lib/hooksLib";
import { useAppContext } from "../lib/contextLib";
import LoaderButton from "../components/LoaderButton";
import "./Signup.css";
export default function Signup() {
const [fields, handleFieldChange] = useFormFields({
email: "",
password: "",
confirmPassword: "",
confirmationCode: "",
});
const nav = useNavigate();
const { userHasAuthenticated } = useAppContext();
const [isLoading, setIsLoading] = useState(false);
const [newUser, setNewUser] = useState<null | string>(null);
function validateForm() {
return (
fields.email.length > 0 &&
fields.password.length > 0 &&
fields.password === fields.confirmPassword
);
}
function validateConfirmationForm() {
return fields.confirmationCode.length > 0;
}
async function handleSubmit(event: React.FormEvent<HTMLFormElement>) {
event.preventDefault();
setIsLoading(true);
setNewUser("test");
setIsLoading(false);
}
async function handleConfirmationSubmit(
event: React.FormEvent<HTMLFormElement>
) {
event.preventDefault();
setIsLoading(true);
}
function renderConfirmationForm() {
return (
<Form onSubmit={handleConfirmationSubmit}>
<Stack gap={3}>
<Form.Group controlId="confirmationCode">
<Form.Label>Confirmation Code</Form.Label>
<Form.Control
size="lg"
autoFocus
type="tel"
onChange={handleFieldChange}
value={fields.confirmationCode}
/>
<Form.Text muted>Please check your email for the code.</Form.Text>
</Form.Group>
<LoaderButton
size="lg"
type="submit"
variant="success"
isLoading={isLoading}
disabled={!validateConfirmationForm()}
>
Verify
</LoaderButton>
</Stack>
</Form>
);
}
function renderForm() {
return (
<Form onSubmit={handleSubmit}>
<Stack gap={3}>
<Form.Group controlId="email">
<Form.Label>Email</Form.Label>
<Form.Control
size="lg"
autoFocus
type="email"
value={fields.email}
onChange={handleFieldChange}
/>
</Form.Group>
<Form.Group controlId="password">
<Form.Label>Password</Form.Label>
<Form.Control
size="lg"
type="password"
value={fields.password}
onChange={handleFieldChange}
/>
</Form.Group>
<Form.Group controlId="confirmPassword">
<Form.Label>Confirm Password</Form.Label>
<Form.Control
size="lg"
type="password"
onChange={handleFieldChange}
value={fields.confirmPassword}
/>
</Form.Group>
<LoaderButton
size="lg"
type="submit"
variant="success"
isLoading={isLoading}
disabled={!validateForm()}
>
Signup
</LoaderButton>
</Stack>
</Form>
);
}
return (
<div className="Signup">
{newUser === null ? renderForm() : renderConfirmationForm()}
</div>
);
}
여기서 하는 작업 대부분은 상당히 직관적이지만, 간단히 살펴보겠습니다.
-
사용자에게 확인 코드를 입력할 폼을 보여주기 위해, 사용자 객체가 있는지 여부에 따라 두 가지 폼을 조건부로 렌더링합니다.
{ newUser === null ? renderForm() : renderConfirmationForm(); } -
이전에 만든
LoaderButton컴포넌트를 제출 버튼으로 사용합니다. -
두 개의 폼이 있기 때문에
validateForm과validateConfirmationForm이라는 두 가지 유효성 검사 함수가 있습니다. -
이메일과 확인 코드 필드에
autoFocus플래그를 설정합니다.<Form.Control autoFocus type="email" ... /> -
현재
handleSubmit과handleConfirmationSubmit은isLoading상태를 설정하고newUser상태에 더미 값을 설정하는 것 외에는 별다른 작업을 하지 않습니다. -
그리고 폼 필드를 처리하기 위해 이전에 생성한
useFormFields커스텀 React Hook을 사용합니다.const [fields, handleFieldChange] = useFormFields({ email: "", password: "", confirmPassword: "", confirmationCode: "", });
 또한
또한 src/containers/Signup.css에 몇 가지 스타일을 추가합니다.
@media all and (min-width: 480px) {
.Signup {
padding: 60px 0;
}
.Signup form {
margin: 0 auto;
max-width: 320px;
}
}
라우트 추가하기
 마지막으로,
마지막으로, src/Routes.tsx 파일에서 로그인 라우트 아래에 우리의 컨테이너를 라우트로 추가합니다.
<Route path="/signup" element={<Signup />} />
 그리고 헤더에 컴포넌트를 포함시킵니다.
그리고 헤더에 컴포넌트를 포함시킵니다.
import Signup from "./containers/Signup.tsx";
이제 브라우저로 전환하여 회원가입 페이지로 이동하면 새로 생성한 폼을 볼 수 있습니다. 폼은 정보를 입력해도 아직 아무런 동작을 하지 않지만, 이메일 주소, 비밀번호, 비밀번호 확인을 입력해 볼 수 있습니다.
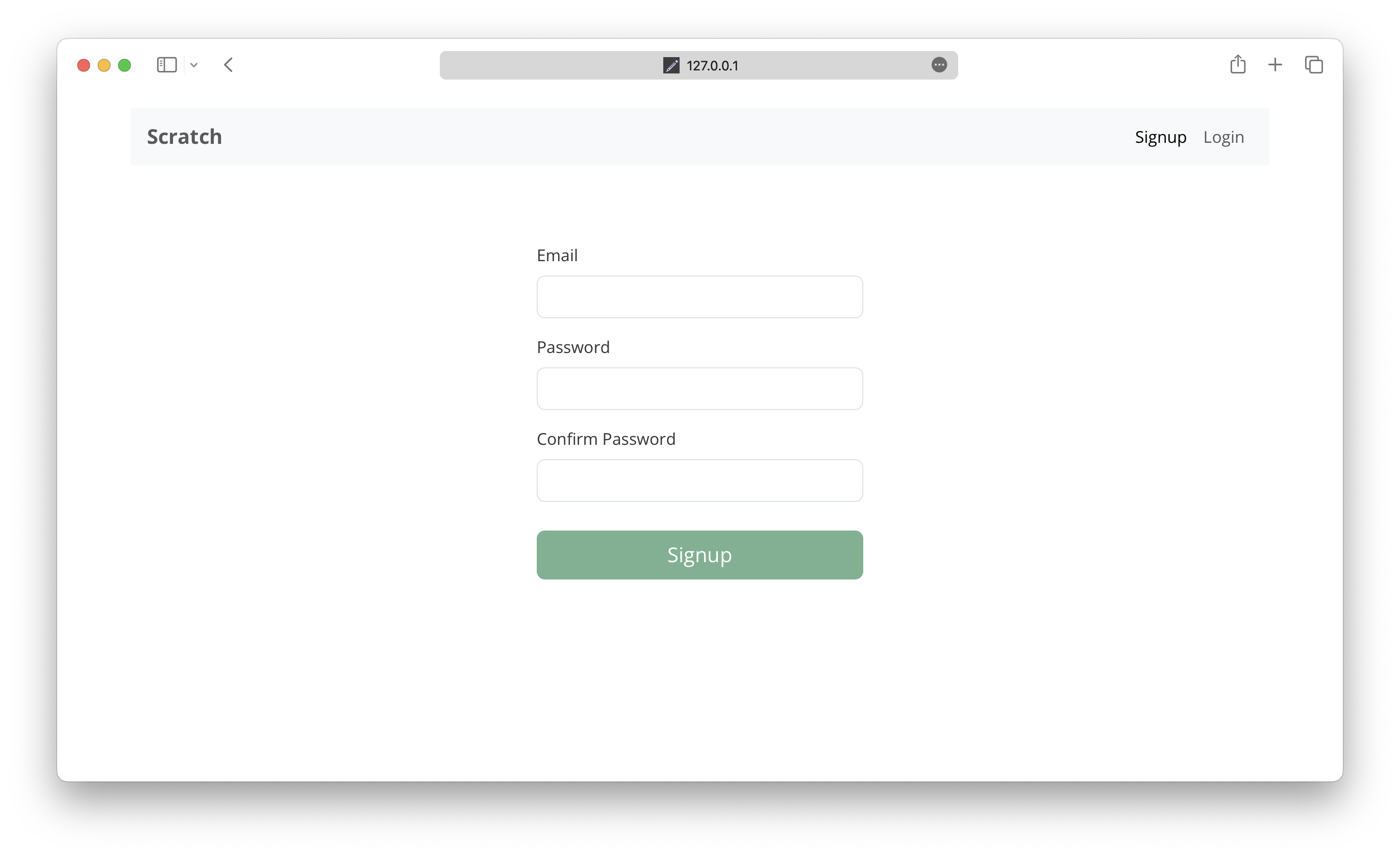
그런 다음, 제출 버튼을 누르면 확인 코드 폼이 나타납니다. 이는 우리가 Cognito에 연결했을 때 폼이 어떻게 동작할지에 대한 아이디어를 제공합니다.
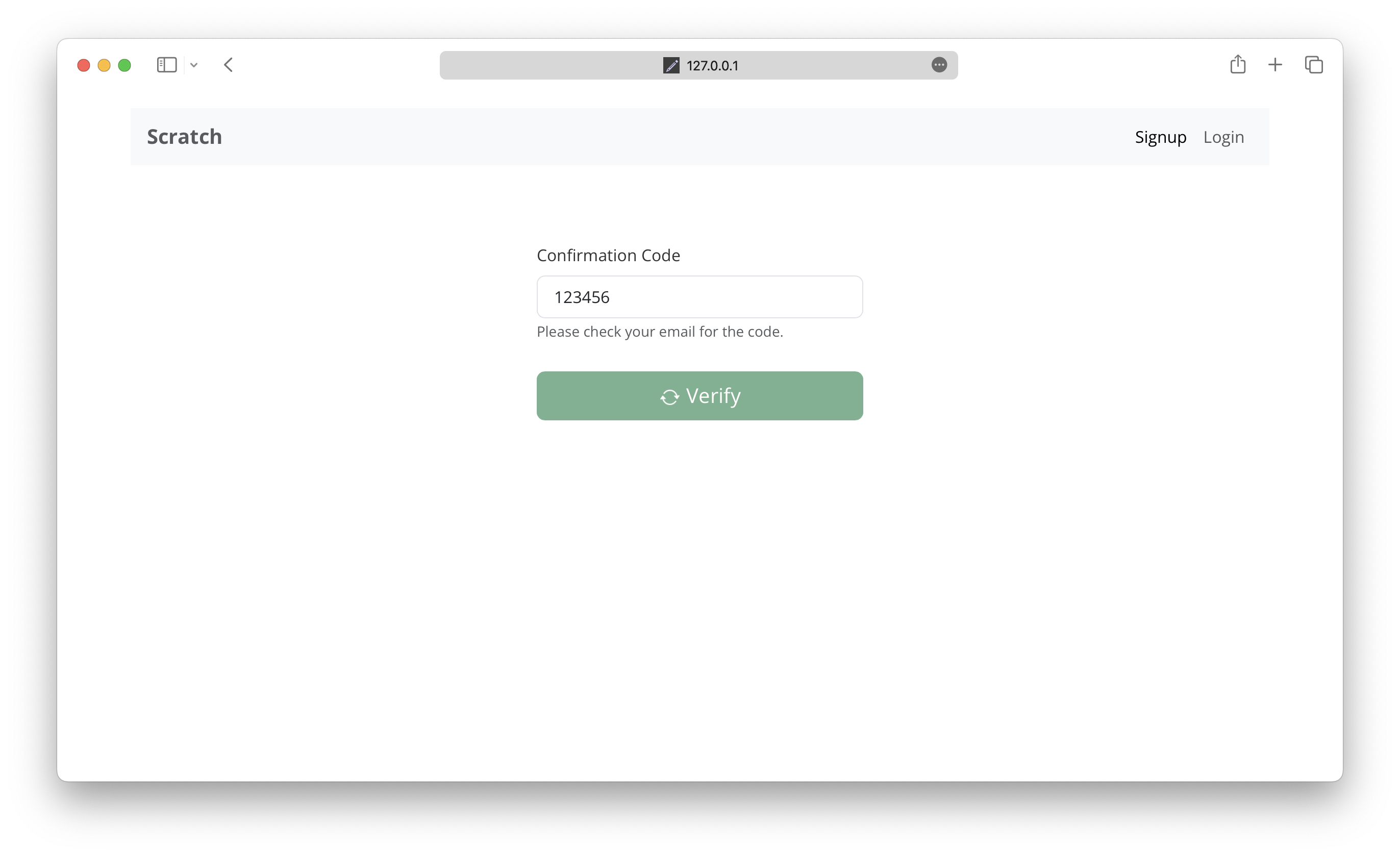
다음으로, 회원가입 폼을 Amazon Cognito에 연결해 보겠습니다.
For help and discussion
Comments on this chapter