로그인 페이지 만들기
로그인 페이지 만들기
앱 사용자가 자신의 자격 증명으로 로그인할 수 있는 페이지를 만들어 보겠습니다. 사용자 풀을 생성할 때 이메일을 사용자 이름으로 로그인과 회원가입을 허용하도록 설정했습니다. 이 부분은 회원가입 폼을 만들 때 더 자세히 다룰 예정입니다.
먼저 사용자의 이메일(사용자 이름으로 사용)과 비밀번호를 입력받는 기본 폼부터 만들어 보겠습니다.
컨테이너 추가하기
 새로운 파일
새로운 파일 src/containers/Login.tsx를 생성하고 다음 내용을 추가합니다.
import React, { useState } from "react";
import Form from "react-bootstrap/Form";
import Stack from "react-bootstrap/Stack";
import Button from "react-bootstrap/Button";
import "./Login.css";
export default function Login() {
const [email, setEmail] = useState("");
const [password, setPassword] = useState("");
function validateForm() {
return email.length > 0 && password.length > 0;
}
function handleSubmit(event: React.FormEvent<HTMLFormElement>) {
event.preventDefault();
}
return (
<div className="Login">
<Form onSubmit={handleSubmit}>
<Stack gap={3}>
<Form.Group controlId="email">
<Form.Label>Email</Form.Label>
<Form.Control
autoFocus
size="lg"
type="email"
value={email}
onChange={(e) => setEmail(e.target.value)}
/>
</Form.Group>
<Form.Group controlId="password">
<Form.Label>Password</Form.Label>
<Form.Control
size="lg"
type="password"
value={password}
onChange={(e) => setPassword(e.target.value)}
/>
</Form.Group>
<Button size="lg" type="submit" disabled={!validateForm()}>
Login
</Button>
</Stack>
</Form>
</div>
);
}
여기서 몇 가지 새로운 개념을 소개합니다.
-
컴포넌트 상단에서
useState훅을 사용하여 사용자가 폼에 입력한 값을 저장합니다.useState훅은 상태에 저장하려는 변수의 현재 값과 새로운 값을 설정하는 함수를 제공합니다. -
그런 다음
setEmail과setPassword함수를 사용하여 상태를 폼의 두 필드에 연결합니다. 이 함수들은 사용자가 입력한 값(e.target.value)을 저장합니다. 새로운 상태를 설정하면 컴포넌트가 리렌더링됩니다. 이제email과password변수에는 새로운 값이 저장됩니다. -
폼 컨트롤에 두 상태 변수
email과password의 값을 표시하도록 설정합니다. React에서 이 패턴은 현재 폼 값을 상태 변수로 표시하고 사용자가 무언가를 입력할 때 새로운 값을 설정하는 것을 제어 컴포넌트(Controlled Component)라고 합니다. -
이메일 필드에
autoFocus플래그를 설정하여 폼이 로드될 때 이 필드에 포커스가 자동으로 설정되도록 합니다. -
또한
validateForm이라는 검증 함수를 사용하여 제출 버튼을 상태와 연결합니다. 이 함수는 단순히 필드가 비어 있지 않은지 확인하지만, 더 복잡한 작업도 쉽게 수행할 수 있습니다. -
마지막으로 폼이 제출될 때 콜백 함수
handleSubmit을 트리거합니다. 현재는 브라우저의 기본 제출 동작을 막는 정도지만, 나중에 여기에 더 많은 작업을 추가할 예정입니다.
 이제
이제 src/containers/Login.css 파일에 몇 가지 스타일을 추가합니다.
@media all and (min-width: 480px) {
.Login {
padding: 60px 0;
}
.Login form {
margin: 0 auto;
max-width: 320px;
}
}
이 스타일은 대략적으로 모바일이 아닌 화면 크기를 대상으로 합니다.
라우트 추가하기
 이제 이 컨테이너를 앱의 나머지 부분과 연결하기 위해
이제 이 컨테이너를 앱의 나머지 부분과 연결하기 위해 src/Routes.tsx 파일의 <Home /> 라우트 아래에 다음 줄을 추가합니다.
<Route path="/login" element={<Login />} />
 그리고 헤더에 컴포넌트를 포함시킵니다.
그리고 헤더에 컴포넌트를 포함시킵니다.
import Login from "./containers/Login.tsx";
이제 브라우저로 전환하여 로그인 페이지로 이동하면 새로 만든 폼을 볼 수 있습니다.
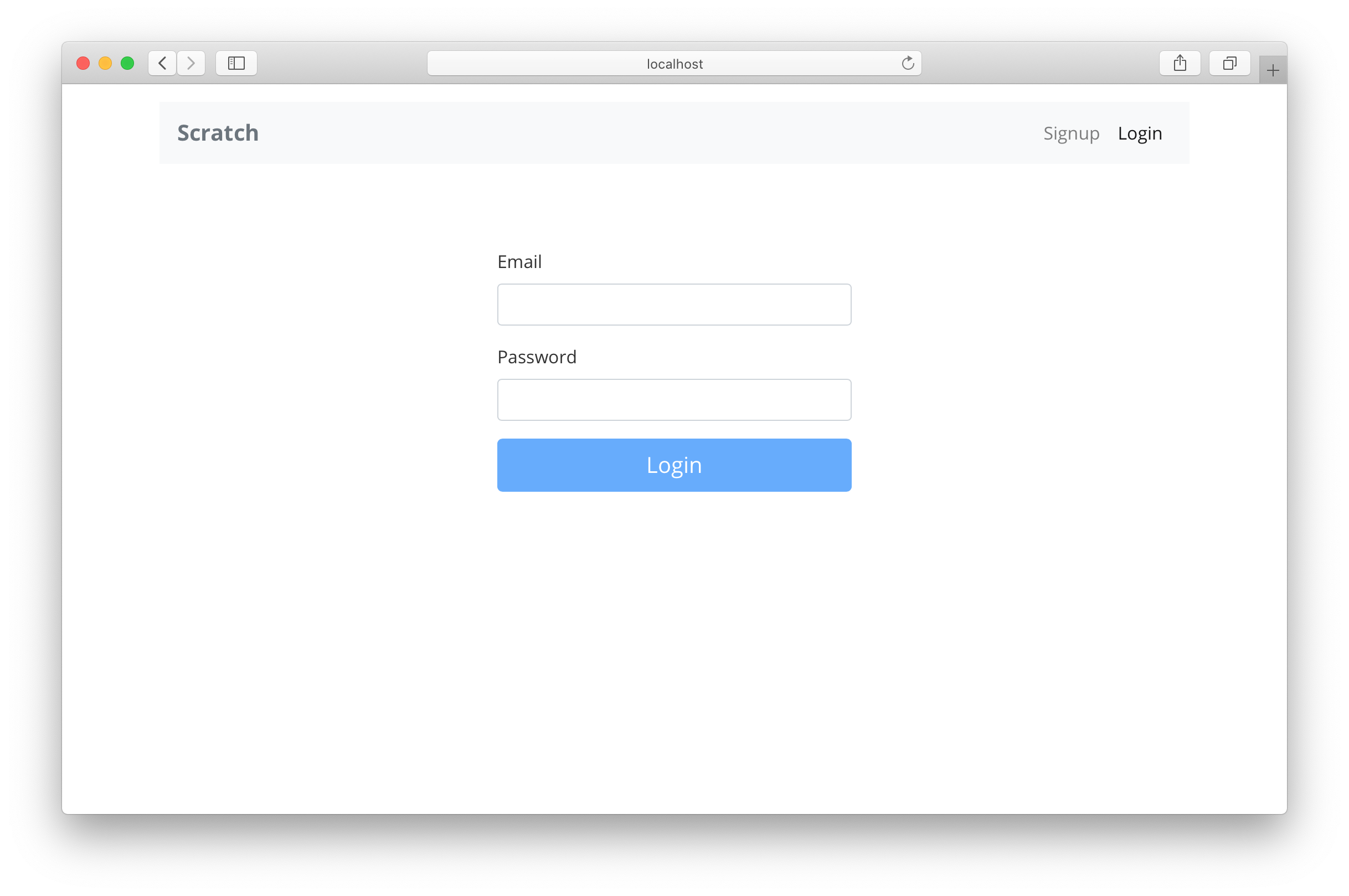
다음으로, 로그인 폼을 AWS Cognito 설정에 연결해 보겠습니다.
For help and discussion
Comments on this chapter